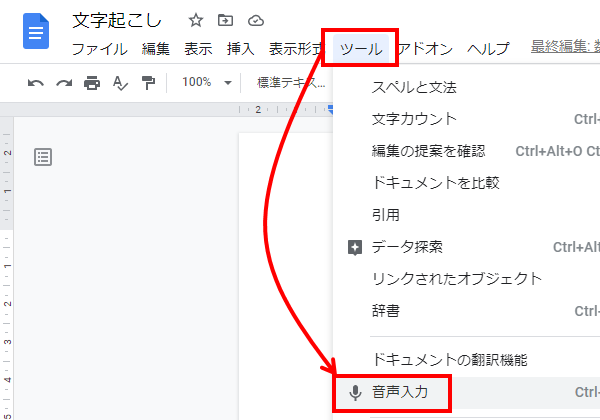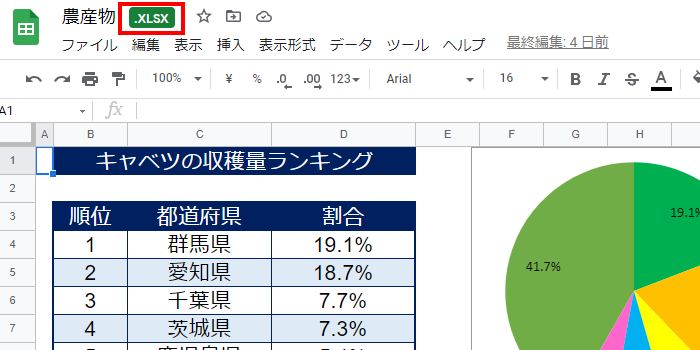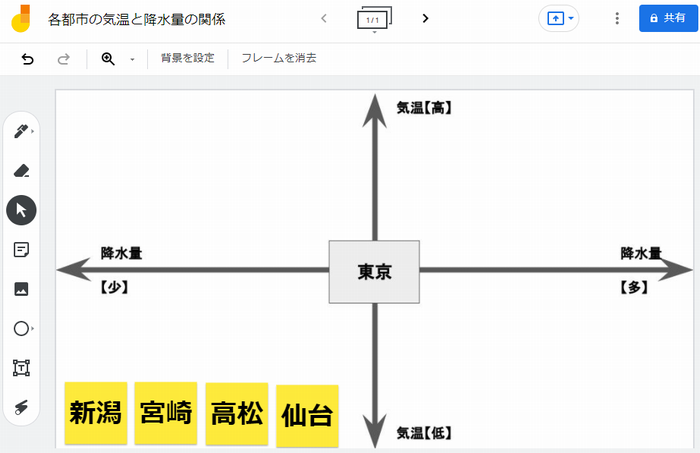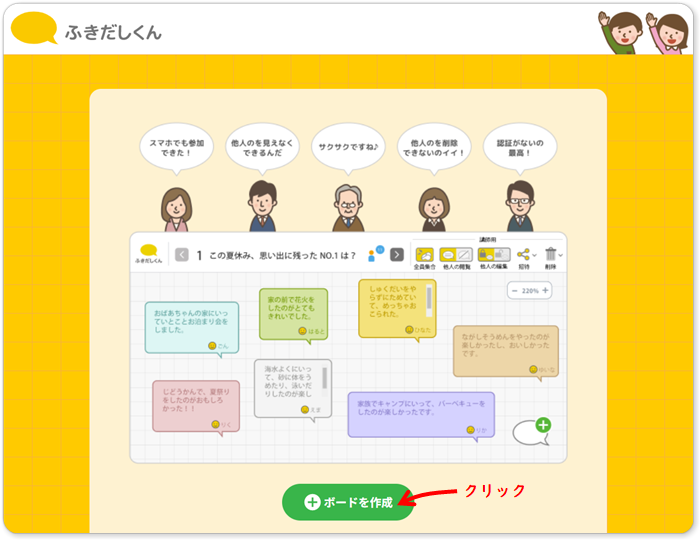Googleクラスルーム教師向けマニュアル
学校でGoogle クラスルームを使うときに気をつけるべきことや便利な使用法を紹介しています。
オンライン授業なので使う機会が増えていると思いますので、参考にしてみてください。
Googleフォームで欠席連絡受付を行う方法
欠席連絡の受付方法をこれまでの電話からGoogleフォームに切り替える学校が増えています。そこで、Googleフォームで欠席連絡を受け付ける場合の注意点をまとめました。
欠席連絡をオンライン化することで、朝の電話応対がなくなり、朝の時間に余裕ができるというメリットがある一方で、気をつけなければならないこともあります。とりあえず始めてみた…だとトラブルになることもあるので、これから始めようとする学校は参考にして下さい。
Googleで欠席連絡フォームを作成する前に決めておかなければならないことがあります。
- 【1】アクセス制限(誰がフォームに登録できるのか)
最初に決めなければならないのは、だれが欠席連絡フォームで登録するかということです。答えは、「保護者」となるのでしょうが、その「保護者」をどのように識別するかが問題です。
クラスルームで保護者から欠席連絡を受け付ける方法と注意点
Googleクラスルームを使って保護者からの欠席連絡を受け付ける方法はいくつかありますが、それぞれ注意しなければならないこともあります。
Googleクラスルームで欠席連絡を受け付ける最も簡単な方法は、欠席連絡をストリーム画面に入力してもらうことです。
クラスルームを作成後に、右上「クラスの設定」ボタンから、「ストリーム」のところを「生徒に投稿とコメントを許可」にしておけば、ストリーム画面に入力できるようになります。
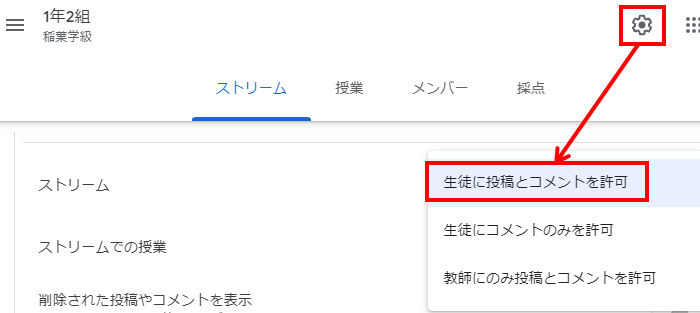
ただし、この方法では他の生徒にも欠席連絡が見えてしまいます。個人情報の観点からあまりオススメできる方法ではありません。そこで、欠席受付用のフォームを作成する方法も解説します。
クラスルームの「質問」を使った既読確認方法
Googleクラスルームに生徒への連絡事項を掲載したときに、「質問」を使えば、生徒がその連絡を読んだかを確認(既読確認)することができます。
その方法を紹介します。
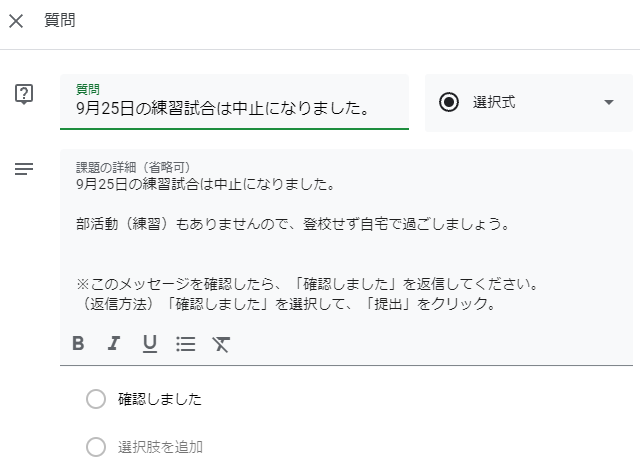
- 授業ページにて「作成」→「質問」を選択
- 件名、メッセージを入力
- 右上の質問形式は「選択式」とする
- 画面下部の選択肢に「確認しました」をひとつ追加
この内容で生徒に公開します。
校務効率化に役立つGoogleドキュメントの使い方
児童・生徒が書いた行事の感想文や保護者アンケートの記述欄など学校には手書きの文書が数多くあると思います。これをデータ化するときに便利なのがGoogleドキュメントです。
Googleドキュメントにある音声入力機能を使えば、いわゆる「文字起こし」の作業が行えるので、その方法を紹介します。
クラスルームの使い方で気をつけるべきこと
クラスルームに掲載する動画のダウンロードをNGにする
Googleクラスルームに学校行事などの動画を掲載する際に、生徒側で動画のダウンロードができないようにすることができます。
クラスルーム「授業」に動画を掲載している例で解説。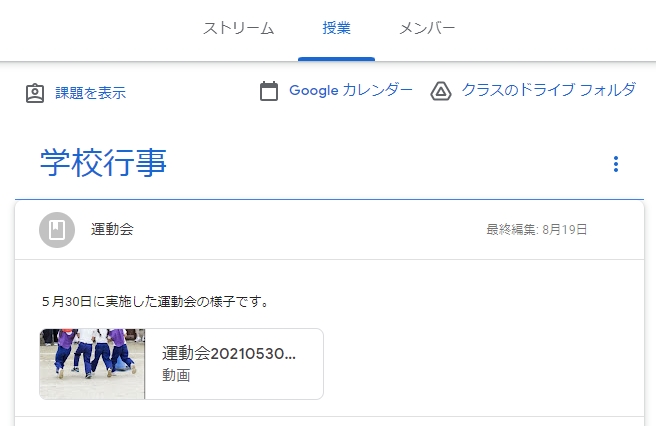
上部のように掲載している場合、クリックすると動画が視聴できますが、上部にダウンロードボタンが表示され、ダウンロード可能な状態となってしまいます。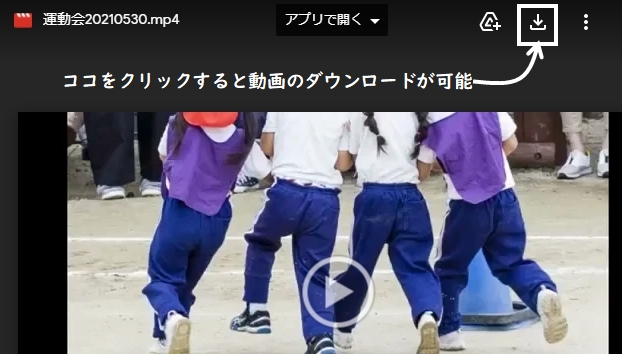
セキュリティの観点から動画をダウンロードさせたくない場合は、教師側の設定(動画を掲載したアカウントからの設定)でダウンロードを不可に(ダウンロードボタンを表示させないように)することができます。
Googleクラスルームでエクセルを使うときの注意点
エクセルがインストールされていないパソコン・タブレットでもGoogleドライブ上でファイルを編集することが出来るのですが、クラスルームで使用する場合には注意しなければならないことがあります。便利なようで、ややこしいので気をつけなければなりません。
クラスルームの使い方(事例集)
Googleクラスルーム事例紹介「オンライン展覧会」
校内に掲示している児童・生徒の作品を写真撮影し、Googleクラスルームに掲載することで、オンライン展覧会のようにすることができます。
新型コロナウイルスの感染予防のため保護者の方の校内への立ち入りを制限している場合でも、オンラインにすれば児童・生徒の作品を鑑賞してもらうことができます。
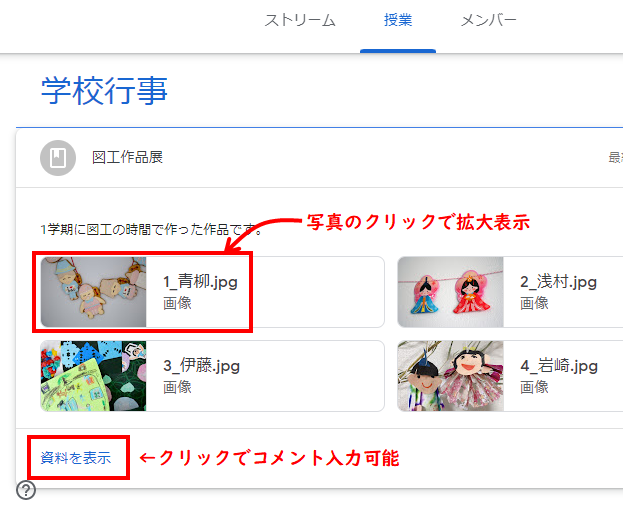
Googleクラスルームでのジャムボード活用術
Googleクラスルーム×ジャムボードでどんなことができるのかを紹介します。
ジャムボード(Jamboard)は電子ホワイトボードと呼ばれることもありますが、クラスルームで活用するときは、パワーポイントやグーグルスライドの代わりに使用することができます。
シンプルな機能に限られているためパワポやスライドよりも児童・生徒が操作方法で迷うことがないのがメリットになっています。
Googleクラスルームに関する保護者からのFAQ
Googleクラスルームを使い始めたときに保護者からよくある問い合わせをまとめました。
クラスコードを間違えて入力していないか確認してください。クラスコードは全角ではなく半角で入力します。
メンバーに表示されるのは自分以外の名前なので、自分の名前は表示されません。
児童・生徒は投稿できないようにしています(学校側の設定による)。